Dengan adanya smartphone, maka dapat melakukan berbagai kegiatan secara mudah menyenangkan. Sebagai dokumentasi, tersedia fitur merekam layar hp Samsung. Pabrikan terkenal dari Korea Selatan ini mempunyai berbagai seri ponsel cerdas yang memberikan kemudahan dalam merekam momen di hp berupa video.
Samsung yang mempunyai pasar luas di seluruh dunia ini membekali fitur Screen Recording. Tetapi, tidak semua tipe mempunyai itu. Hanya smartphone dengan Sistem Operasi (OS) 10 ke atas. Dengan demikian, untuk tipe OS di bawahnya tidak dapat melakukan perekaman layar. Beberapa seri yang mempunyai fiturnya antara lain, Galaxy A52, Galaxy A71, Z Flip, Note 10, S20, dan masih banyak lainnya.
Apa Itu Fitur Screen Recording Samsung?
Screen Recording merupakan fitur yang disematkan ke dalam smartphone Samsung dimana berguna untuk merekam aktivitas ketika menggunakannya. Tujuan perekaman bisa sangat beragam sesuai keinginan pengguna, mulai dari hiburan tersendiri, dibagikan ke teman-teman, hingga sarana menyelesaikan tugas atau pekerjaan.
Proses perekaman dapat dilakukan untuk berbagai aktivitas, seperti chatting, menonton video, bermain game, menjelaskan suatu topik lewat power point, sedang zoom meeting, dan masih banyak lagi lainnya. Dengan demikian, Anda bisa menyimpannya untuk diputar sendiri suatu saat atau membagikannya melalui sejumlah media sosial.
Hasil perekaman layar akan disimpan dengan format file video. Ini bukan fitur baru, tetapi mengalami banyak perkembangan hingga sekarang. Pada smartphone Samsung sendiri, hanya ada di sejumlah tipe dengan OS 10 ke atas. Namun, bagi tipe yang tidak ada fiturnya, masih bisa merekam dengan mengunduh aplikasinya lewat Play Store.
Cara Merekam Layar Hp Samsung Tanpa Aplikasi
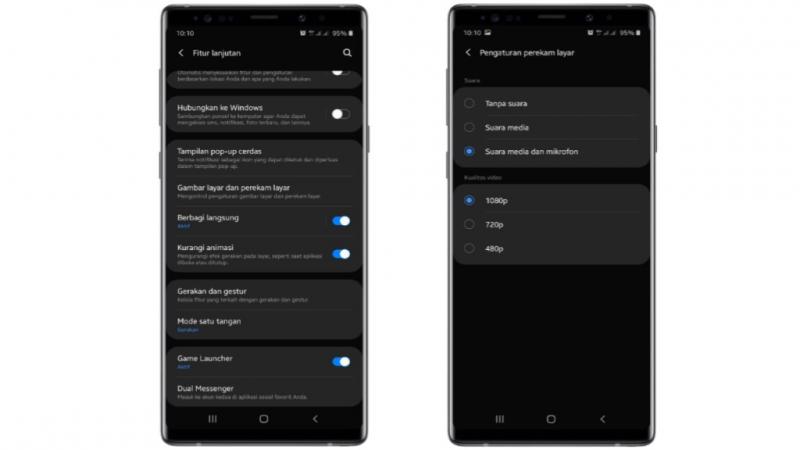
Untuk telepon pintar Samsung yang mempunyai OS 10 atau di atasnya, maka dapat melakukan rekaman layar secara langsung karena fiturnya sudah tersedia. Dengan begitu, pengguna tidak membutuhkan bantuan aplikasi pihak ketiga. Berikut adalah tahapan-tahapan selengkapnya.
- Buka hp Samsung Anda
- Akses ‘Quick Panel’ dengan cara usap layar dari atas
- Tekan opsi ‘Perekam Layar’
- Akan muncul ‘Pengaturan Suara’
- Pilih opsi ‘Tanpa Suara’, ‘Suara Media’, atau ‘Microfon’
- Tekan tombol ‘Mulai Merekam’
- Angka mundur dari 3 detik akan langsung dimulai
- Untuk berhenti merekam, tekan tombol ‘Stop’
- Hasil rekaman otomatis disimpan di memori hp
Cara merekam di atas sangat mudah karena fiturnya sudah tersedia di hp. Ketika melakukan proses perekaman, Anda dapat menggunakan menu Pip atau Picture-in-Picture. Kegunaannya adalah untuk melakukan rekaman secara overlay memakai kamera depan. Selain itu, juga ada Draw On berguna untuk memberikan tulisan atau gambar di layar.
Mengatur Hasil Rekaman di Hp Samsung
Screen Recorder pada telepon seluler Samsung menghadirkan Setting atau Pengaturan. Dengan demikian, pengguna bisa mengatur berbagai hal untuk memperoleh hasil rekaman sesuai keinginan. Sebagai contoh, resolusi hingga memasukkan audio atau suara. Berikut ini cara dalam mengatur hal tersebut selengkapnya.
- Buka Menu ‘Setting’ atau ‘Pengaturan’
- Tekan opsi ‘Advance Features’ atau ‘Fitur Lanjutan’
- Klik ‘Gambar Layar dan Perekam Layar’
- Tekan opsi ‘Pengaturan Perekam Layar’
- Atur kualitas video rekaman sesuai kebutuhan
- Selesai
Pilihan kualitas video yang disediakan antara lain, 480p, 720p, dan 1080p. Pengguna bisa juga melakukan pengaturan PiP serta output audio. Setelah itu, Anda bisa menggunakannya untuk merekam berbagai aktivitas. Pengaturan tersebut dapat diubah setiap saat sesuai keinginan.
Cara Merekam Layar Hp Samsung Memakai Aplikasi Bantuan
Selain cara umum sebelumnya, terdapat juga metode perekaman layar dimana menggunakan bantuan aplikasi. Oleh sebab itu, harus mengunduh app terlebih dahulu melalui Play Store. Sebagai referensi, Anda dapat memakai rekomendasi berikut ini.
Mobizen Samsung
Mobizen Samsung menjadi pilihan bagus untuk dapat membantu Anda merekam berbagai momen ketika menggunakan smartphone. Aplikasi satu ini dapat diunduh dan digunakan secara gratis. Menu di dalamnya juga beragam. Banyak yang merekomendasikan untuk membantu membuat konten. Berikut adalah cara pemakaian selengkapnya.
- Download Mobizen di Google Play Store
- Pasang sampai berhasil
- Buka aplikasinya
- Tap tombol ‘Mobizen’
- Klik ikon ‘Video’ untuk membuat rekaman layar
- Tekan ‘Stop’ jika sudah selesai merekam
- Muncul notifikasi video berhasil disimpan
- Tap tombol ‘End’ pada ‘Notifikasi Air Circle’ untuk menutup aplikasinya
Pada aplikasi ini, terdapat sejumlah keunggulan seperti, dapar rekam layar serta suara, kualitas video bermacam-macam, framerate beragam, facecam, hingga video editor. Selain itu, pengguna bebas mencantumkan watermark atau tidak serta mengatur hitungan detik mundur berdasarkan keinginan.
Assistive Touch
Aplikasi yang menjadi rekomendasi selanjutnya bernama Assistive Touch. Ini biasanya terdapat pada iPhone sebagai fitur berisi berbagai pilihan aksi. Dengan tampilan yang menarik dan elegan, pengguna Android seperti Samsung bisa mengunduhnya dan menggunakannya untuk bisa merekam layar. Ikuti tahapan-tahapan lengkapnya di bawah ini.
- Unduh aplikasi Assistive Touch di Play Store
- Pasang hingga berhasil
- Jalankan app-nya
- Jika ada izin akses, maka klik ‘Izinkan’
- Klik opsi ‘Pengaturan’
- Pada ‘Akses Notifikasi’, geser slider ‘Assistive Touch’
- Aktifkan ‘Buka Assistive Touch’
- Aktifkan izin ‘Tampilkan di atas aplikasi lain’
- Aktifkan ‘Buka Assistive Touch’
- Tekan opsi ‘Alat’
- Klik ‘Perekam Layar’
- Jika sudah selesai, tekan tombol ‘Stop’
- Hasilnya otomatis tersimpan di memori penyimpanan ponsel
Adanya Assistive Touch ini menjadi jalan pintas untuk merekam layar. Dengan tampilan mirip smartphone OS iOS, keberadaannya sangat membantu.
Penjelasan Fitur Pendukung Screen Recorder Samsung
Seperti yang sudah Anda ketahui sebelumnya tentang dua fitur pada Screen Recorder Samsung, yakni Pip dan Draw On. Untuk lebih memahaminya secara lebih jelas, simak penjelasan selengkapnya di bawah ini.
PiP (Picture in Picture)
Menu PiP berguna untuk membuka aplikasi lebih dari dua ketika sedang melakukan perekaman layar. Berbeda dengan Split Screen, Picture in Picture ditampilkan dalam bentuk floating atau mengambang. Pengguna bisa menggeser posisinya sesuai keinginan, baik di bagian atas, bawah, maupun tengah layar.
PiP memudahkan Anda ketika sedang melakukan aktivitas multi, seperti menonton video di Youtube, Chatting, membuka Google Map, atau lain sebagainya. Menu ini dapat digunakan ketika merekam layar dari kamera depan.
Draw On
Draw On merupakan fitur di dalam Screen Recorder Samsung yang membantu memberikan hasil rekaman jelas dan bagus. Anda bisa melakukan kegiatan seperti, menambahkan keterangan pada penjelasan video berupa tulisan maupun gambar tangan. Oleh sebab itu, cocok untuk membuat tutorial/penjelasan suatu materi.
Fitur ini mengingatkan dari kegiatan meeting secara online dimana bisa memberikan penjelasan dengan menulis atau menggambar di layar. Pengguna dapat menggunakannya sesuai kebutuhan masing-masing. Dokumentasi menjadi semakin menarik serta bisa membagikannya kepada orang lain lewat berbagai pilihan media.
Itulah ulasan lengkap tentang cara dalam merekam layar hp samsung. Pabrikan besar dari Korea Selatan ini membekali fitur Screen Recorder untuk seri yang memakai OS 10 atau di atasnya. Metode perekaman bisa tanpa atau menggunakan aplikasi.





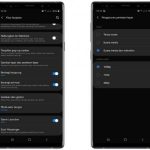

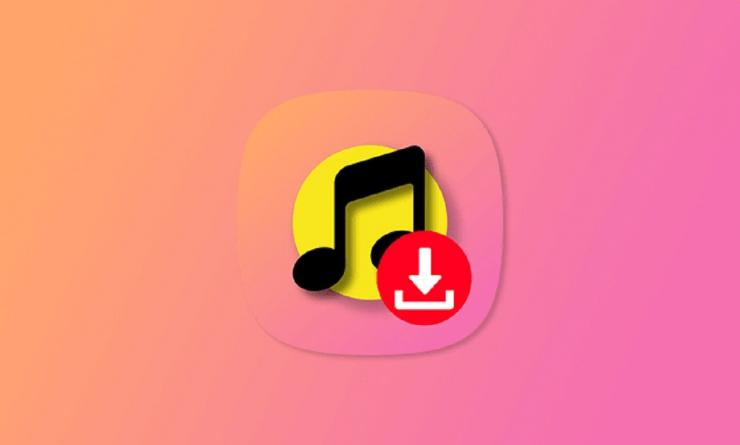









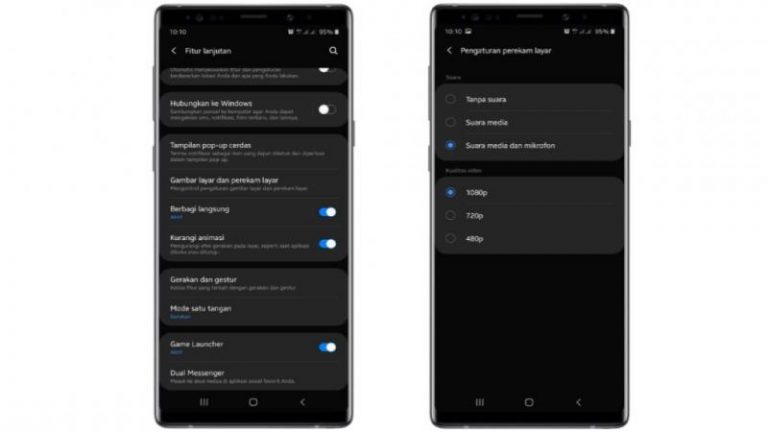
+ There are no comments
Add yours